Your Service Catalogue represent your company's offering. You are able to create new services or more likely import from the Service Template Library.
Services are those you can implement in your organization and offer to your clients. Everything you do with your client should be managed by a Service or a Project document. For an MSP it's all too easy to slip into the habit of creating a custom service with the client. This prevents you from becoming profitable and scalable. Implementing the Productized Services helps to define certain tasks and deliverables internally and for the client, as well.
Inside Services you'll see different categories like "General Infrastructure", "Managed Security", “Account Management Services” or “vCIO Strategy Services” and so on. We group them into Service Groups.
Navigation
The tile view shows all the services. If you hover over one of the services you'll find the description of the service. You can filter the services based on Project / Services in the drop-down.
Search for expressions! The search will look for this information in the name and the description.
Edit and create service groups
You are able to Edit and create new service groups. Service groups are great to organize your services into different categories then drag and drop the services from one group to another.
You can give a name to the Service Group you can see what was the parent of the service group and also you can give a description of the group. To be able to order the groups as you need, please use the order_id function. The lower the number is the higher the service category will be.
Edit and create services
You are able to edit, copy or delete services. If you do edit a service you're going to find five different sections.
Edit Service Screen - General Service Properties
This section will be seen in the main service pages at the top.
- Name - the name of the service as we are going to list it. Let's have some naming convention in mind to make sure the whole team is on the same page about service names.
- Published - until you're actually working on the service it will be seen as a draft on the main screen, so your team members will know it's not ready yet.
- Service Group - You can choose different service groups for the service. If you can't find a good fit in the existing service groups, please let us know. Right now only the main content administrator can create new groups.
- Description - that part of the service will be visible on the list if they hover over the name, and is the main text detailing the basics about the service on the service page.
- Type - the type of the service can be either Project, Service or both. Typically services you do once a year can be considered projects too. Projects are going to be listed on the Development Roadmap section and the Project section of the questionnaire overview, and the Services will be listed in the Service section. You can't put projects into a service bundles and services can't be on Development Roadmaps.
- Cycle - for ongoing services you have to choose a default cycle. When you put the item into a service bundle it will set that to the default cycle position. You can change it on the service bundle section or when you activate it in a contract later. If your service type is "Project or Ongoing" you have to choose a cycle too.
- Deliverable - this is a definition of the end results, concisely articulated. This is what we are going to create, what we'll have achieved when done. We encourage you to upload pictures illustrating the deliverables here to be able to scope it for your readers as well as team-mates.
- Picture Upload - You can upload multiple pictures and choose which appear on the main screen of the service. In the list of pictures, if the item is green it means it will be part of the gallery. If you deselect the green pictures they are no longer part of the carousel slider.
Edit Service Screen - Marketing
This section will be under the Demand Generation - Red drop down selection on the main service screen.
- Hints to Market it - information about how to market the service. If you have any additional material, ideas or value proposition, put them here
- Marketing Assets - link different marketing assets from the Marketing Module
- Graders - link graders from the Public Grader Library here. The Grader has to be on the public library, so the users can access it. You can select multiple graders here.
- Email Templates - You can link email Templates for the Public Email Library. These are email sequences, meaning that multiple emails and campaigns can support the promotion of a service.
- Documents - You can link documents from the Public Document Library here, so people can access it directly.
Edit Service Screen - Sales
This section will be under the IT Consultative Sales - Blue drop down selection on the main service screen.
- Goal - this will be visible on the questionnaire overview screen as a goal for the project or the ongoing service. It helps the customers understand why they might need the service. Also, multiple services can have the same goal, which helps us create initiatives around similar projects and services.
- Hints for Selling - a good story to share, or an example of a problem the service can solve, or any idea that can help explain it.
- Ballpark Price - if you put an amount here, it will be visible on the overview section in the Discovery module. This is recommended for projects, so the Development Roadmap will be populated with ballpark prices.
- Unit - when the service price does not only have labour costs but other additional factors we can use this. It can be GB/User/Device...anything. We are going to be able to set a price based on the unit too.
- Unit Price - the ballpark price of the unit. $50/GB/Month for example. Put GB for the Unit and $50 for the Unit Price.
- Suggested Time to Complete - if it's labour intensive work such as Account Management or vCIO, we can indicate a suggested time for completion. That will be used as a default when we calculate service bundles.
- Explanation - this part is going to be visible when we print out a report, offer or contract. Each service has a user-facing explanation which will elaborate on the service.
Edit Service Screen - Delivery
This section will be under the Service Delivery - Yellow drop down selection on the main service screen.
- Notes - you can create a note with a subject line and a body. The note is going to be a "Note" in the Basecamp account after importing to a Workspace. You can use basic HTML formatting like Bold, Bullet list etc. It will keep the formatting on the Basecamp too. You can create multiple Notes.
- To-Do List - You can create To-Do lists with descriptions and individual To-Do items here. You can organize the items with the arrows. The To-Do list here will become a To-Do list in Basecamp after exporting.
- Files - You can upload file templates here to be uploaded to your Basecamp Account as a template. This button is not available on the editing screen; only on the Service Screen.
- Service Delivery Items - Delivery Items sent to the Delivery module will appear in your active Basecamp accounts (all of them) and you can select a Workspace where you'd like to deploy the templates. Use a search to narrow the results. When you select the Basecamp Workspace and click OK, the link to the Basecamp account will appear.
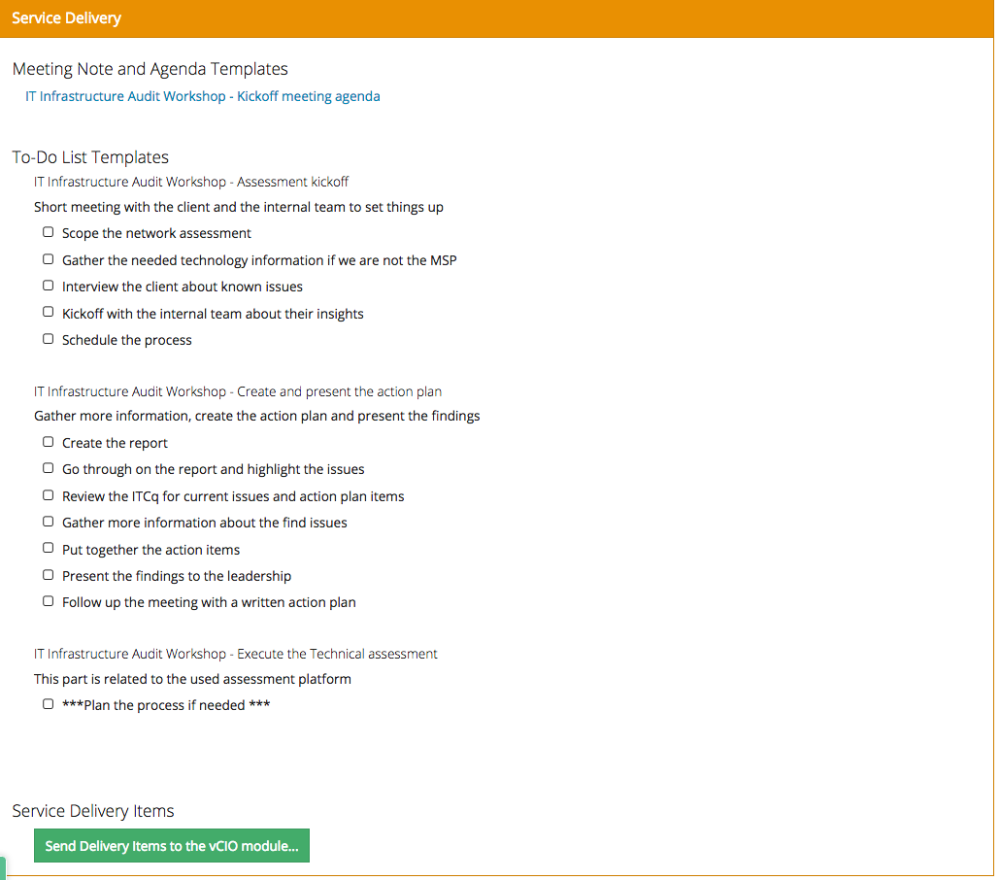
Take me to the Service Catalogue screen
